
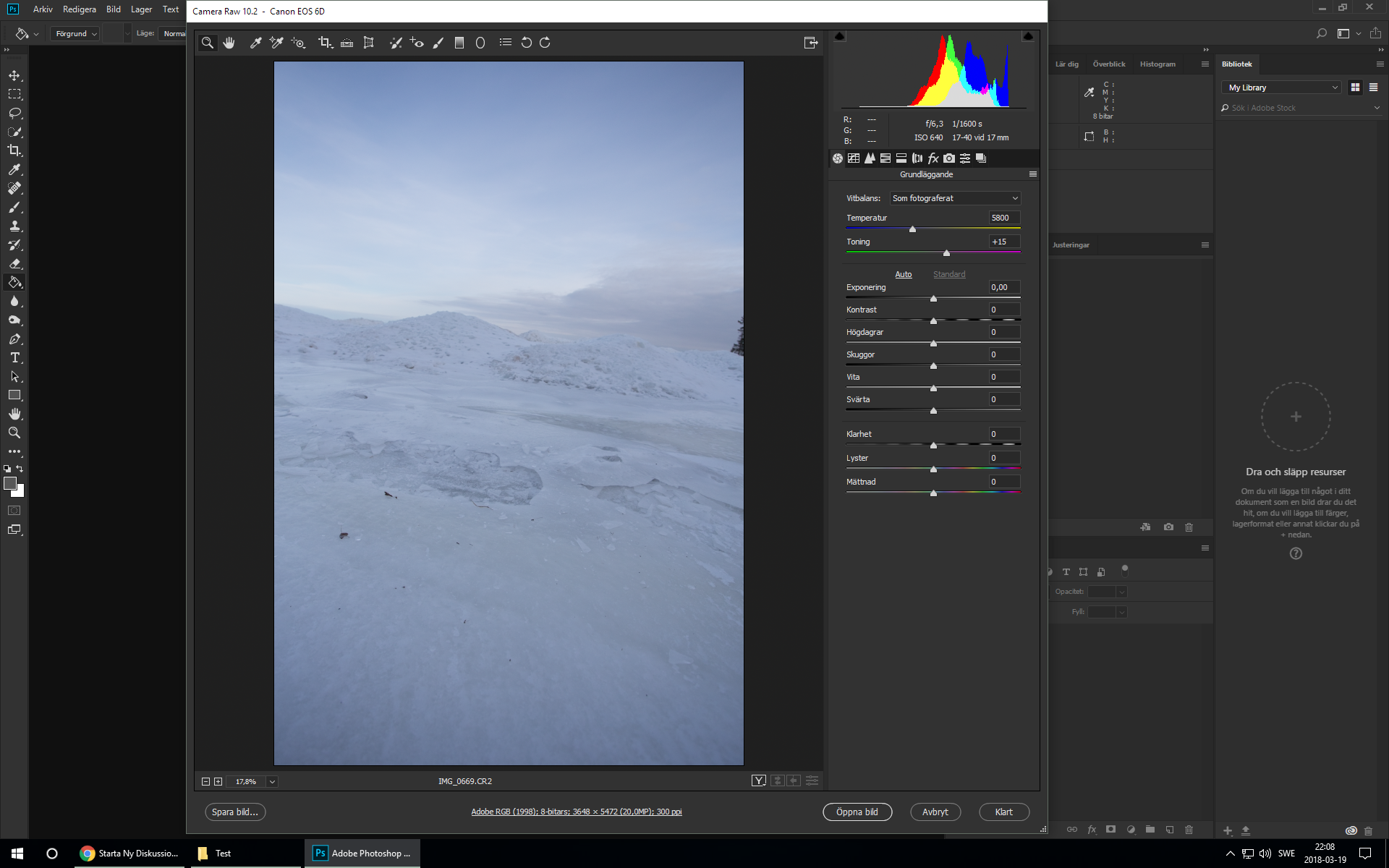
Now your images will load as Smart Object layers in Photoshop. At the bottom, there is a checkbox with the option to “Open in Photoshop as Smart Objects”. Clicking on this information will open another setting dialog. In our example RAW, it reads “ProPhoto RGB by 4000 (24.0MP) 300 ppi”. Shooting in RAW creates an unprocessed image file that contains more data and gives you more control than the traditional JPEG image files. To the right you will see the many adjustments you can make to prepare your image for the editing process.Īt the bottom of the dialog, you will see a string of information about the image like the Color Profile, resolution and pixels-per-inch. RAW files will not load as Smart Objects by default, so if you’ve never changed this setting before, now is the time! When you first open a RAW in Photoshop, the Adobe Camera RAW dialog will appear. The key to working with RAW in Photoshop is to be sure to load any RAW layers as Smart Objects. If you’ve watched PHLEARN Photoshop tutorials before, you’re probably familiar with Smart Objects and how Aaron will use them as often as possible to avoid ever losing valuable resolution or image quality.
#HOW TO OPEN PHOTOS IN CAMERA RAW HOW TO#
Making changes to exposure, white balance, or distortion is far more effective when working in ACR, so understanding how to this software in combination with Photoshop can add an extra dimension of quality to your work.
#HOW TO OPEN PHOTOS IN CAMERA RAW FULL#
So instead of having to edit and change the pixels of a photo, like you would do with a JPEG, you can use RAW processing software to read and interpret the full spectrum of information captured by the camera–which is often far greater than what you’ll see when simply previewing the image. RAW images allow you to make adjustments to the information captured by the camera.
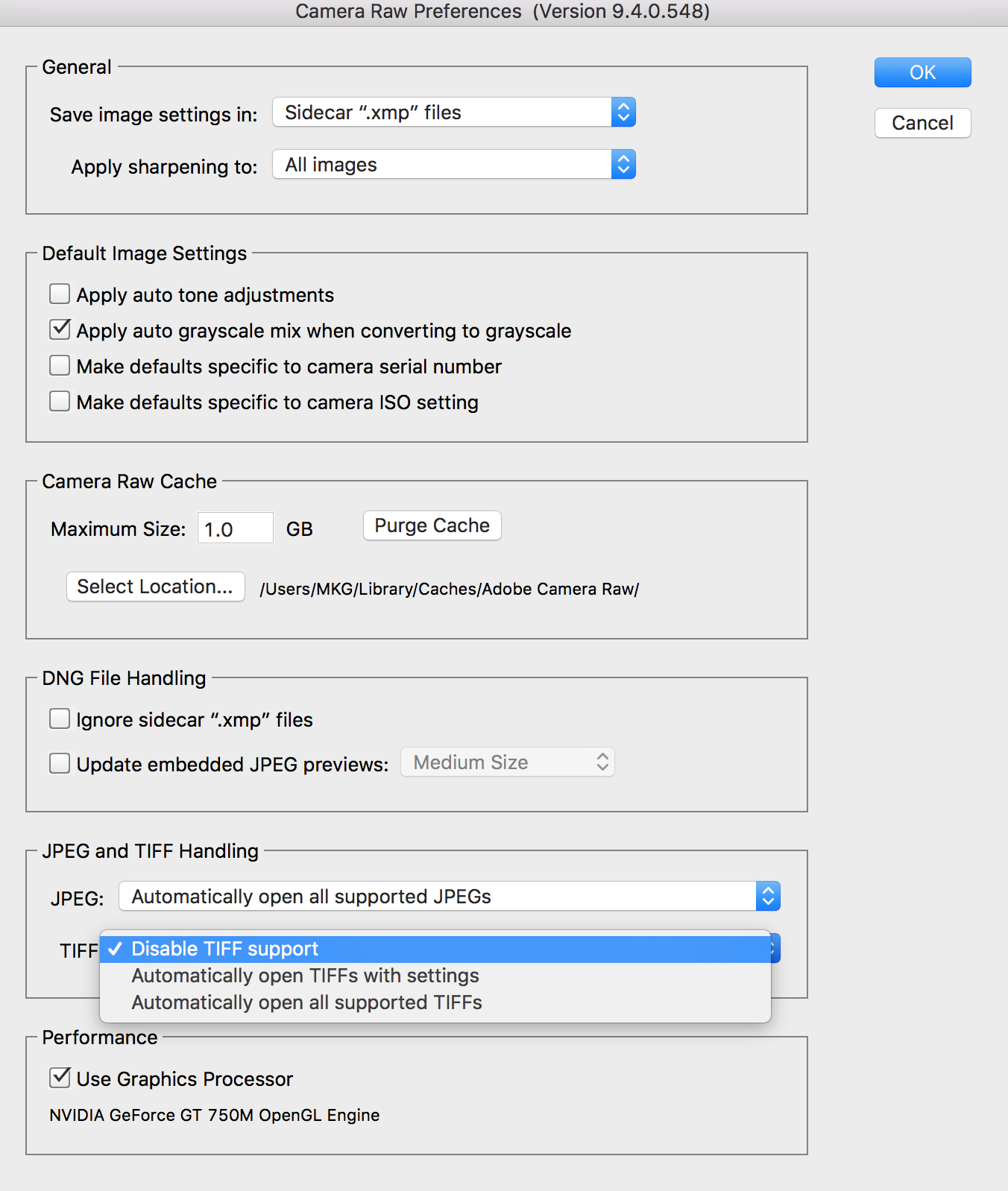
Whether you’re working in Photoshop or Lightroom, Adobe Camera RAW is the engine in charge of processing any RAW files that you’re working with. In this tutorial, you will learn how to open RAW photos in Photoshop through Adobe Camera RAW, load them as Smart Objects so that you can make adjustments at any time, and and setup your project to work in the correct color space and with all of the benefits of a 16-bit image. It will not covert your JPEG to a RAW file and you still have the same editing limitations that you would normally have with a JPEG file.Working with RAW in Photoshop will give you the most power and flexibility when editing your images. Note: Keep in mind that this is simply opening your JPEG or TIFF file in ACR. Right click on the image to be edited, then select Open in Camera RawĪt this point, ACR will open, and you will have access to all of the editing features within ACR. Open Adobe Bridge, and navigate to where you have imported the images that you would like to edit. ACR is great for making tweaks to your images before opening them in Photoshop! How to Open JPEG and TIFF Files in Adobe Camera Raw Why edit Adobe Camera Raw, you might ask? Because you have access to fast yet fine-tuned adjustment features such as radial filters, split-toning, and noise reduction, just to name a few. Why Edit JPEG and TIFF files in Adobe Camera RAW? In this post, we just want to show you the steps you can use to open and edit your JPEG and TIFF images in ACR as needed! While we encourage you to shoot in RAW as much as possible, this tutorial is NOT about the benefits of shooting RAW vs JPEG - if you want more information on that, read here. This is something that was not immediately obvious to me for many years, so I am really excited to share this tip with all of you who shoot in JPEG or TIFF! If you are a JPEG or TIFF shooter, but would like to have access to all the features of Adobe Camera RAW (ACR) you can do so by opening your JPEG or TIFF images through Adobe Bridge and then in Adobe Camera RAW.


 0 kommentar(er)
0 kommentar(er)
